DNS服务器不响应怎么办?教你几步排除故障

随着互联网技术的不断发展,DNS服务器作为域名解析的核心组成部分,其稳定性和可靠性对于我们的网络体验至关重要。
有时候我们可能会遇到DNS服务器不响应的问题,导致无法访问某些网站或服务。
那么,面对这种情况,我们应该怎么办呢?本文将为大家介绍几步排除DNS服务器故障的方法。
一、了解问题
在遇到DNS服务器不响应的问题时,首先需要了解具体情况。
你可以尝试访问一些常见的网站,比如Google、YouTube、社交媒体平台等,看看是否能够正常访问。
如果无法访问任何网站,那么很可能是DNS服务器出现了问题。
二、检查网络连接
在确认问题之后,我们需要检查网络连接是否正常。
可以尝试重新启动路由器或调制解调器,看看是否能够解决问题。
同时,也可以检查电脑或手机等设备是否连接到正确的网络。
三、更换DNS服务器地址
如果以上步骤无法解决问题,我们可以尝试更换DNS服务器地址。
可以尝试使用公共DNS服务器,如Google DNS(8.8.8.8或8.8.4.4)或Cloudflare DNS(1.1.1.1)。
在Windows系统中,可以通过以下步骤更换DNS服务器地址:
1. 打开“控制面板”,选择“网络和共享中心”。
2. 点击“更改适配器设置”。
3. 右键点击正在使用的网络连接,选择“属性”。
4. 在“网络属性”窗口中,选择“Internet协议版本4(TCP/IPv4)”,然后点击“属性”。
5. 在“DNS服务器”选项卡中,输入新的DNS服务器地址。
四、清除DNS缓存
有时候,DNS缓存中存储的陈旧信息可能导致解析问题。
因此,我们可以尝试清除DNS缓存。
在Windows系统中,可以通过以下步骤清除DNS缓存:
1. 打开命令提示符(以管理员身份)。
2. 输入“ipconfig /flushdns”命令,然后按Enter键。
五、检查ISP提供商的DNS服务
如果以上方法均无法解决问题,那么可能是你的ISP(Internet Service Provider)提供商的DNS服务出现了问题。
此时,你可以联系ISP提供商的客服支持,询问他们是否遇到了DNS服务器故障。
如果是他们的问题,他们可能会提供解决方案或告知你何时能够恢复正常。
六、使用网络诊断工具
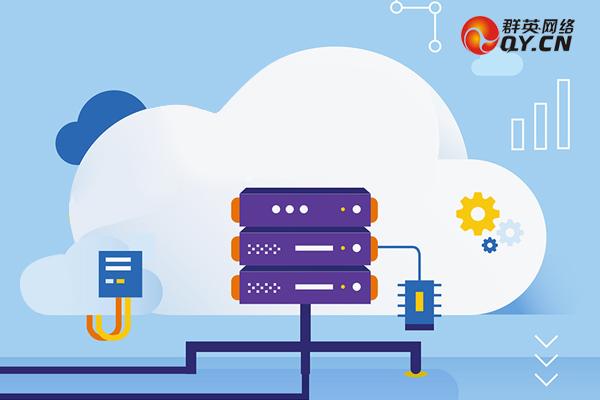
如果仍然无法解决问题,我们可以尝试使用网络诊断工具来检测和修复问题。
在Windows系统中,可以打开“命令提示符”,然后输入“netsh winsock reset”命令来重置Winsock服务。
还可以使用第三方网络诊断工具,如NetSet Utilities等。
这些工具可以帮助我们检测并解决网络问题。
七、考虑其他原因
如果以上方法均无法解决问题,那么可能需要考虑其他原因。
例如,可能是你的电脑或手机等设备出现了硬件问题,或者是网络设置出现了问题。
此时,可以尝试将设备恢复出厂设置或联系设备制造商的客服支持寻求帮助。
八、总结
遇到DNS服务器不响应的问题时,我们可以通过检查网络连接、更换DNS服务器地址、清除DNS缓存、检查ISP提供商的DNS服务、使用网络诊断工具以及考虑其他原因等方法来排除故障。
希望本文能够帮助大家解决DNS服务器不响应的问题,提高网络体验。
如果问题仍然存在,建议寻求专业人士的帮助。
