DNS网络服务器未响应故障:诊断原因与解决方案指南

一、引言
在网络连接中,DNS(域名系统)服务器起着至关重要的作用。
当我们在浏览器中输入网址时,DNS服务器负责将域名转换为IP地址,以便我们能够访问互联网上的资源。
有时我们可能会遇到“DNS服务器未响应”的故障,导致无法访问网络。
本文将详细介绍DNS网络服务器未响应的原因、诊断方法及解决方案,帮助读者解决这一常见问题。
二、DNS服务器未响应的原因
1. DNS服务器故障:可能是由于DNS服务器自身的问题,导致无法解析域名。
2. 网络连接问题:网络连接不稳定或中断可能导致DNS请求无法到达服务器或返回结果。
3. 本地DNS缓存问题:操作系统中的DNS缓存可能存在过期或错误的记录,导致解析失败。
4. 防火墙或安全软件干扰:防火墙或安全软件可能阻止DNS请求的传输,导致无法连接。
5. 路由器设置问题:路由器配置错误可能导致DNS请求无法正确转发。
6. DNS劫持:恶意软件或网络攻击可能导致DNS请求被劫持,使得用户访问错误的网站。
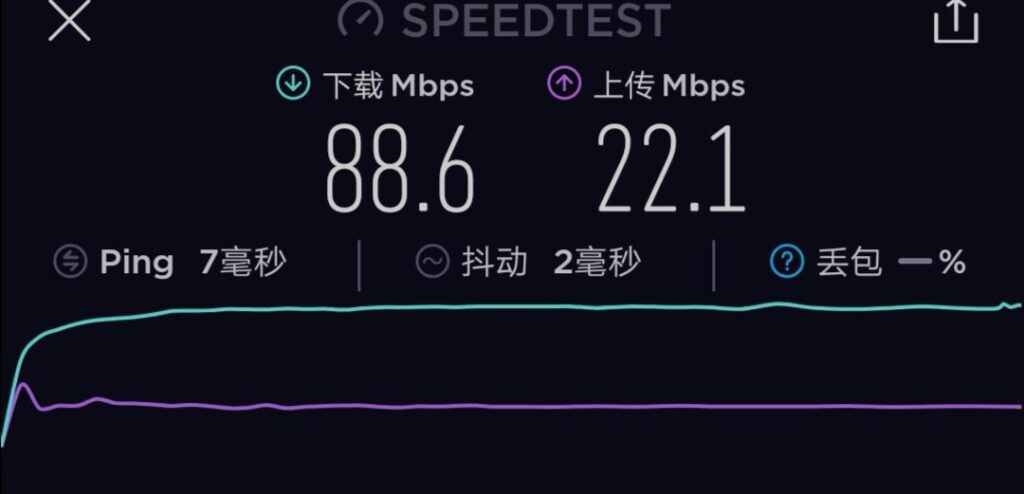
三、诊断方法
1. 检查网络连接:确保设备已连接到网络,并且网络连接正常。
2. 命令行诊断:在Windows系统中,可以通过“命令提示符”或“PowerShell”运行相关命令(如“ipconfig”、“ping”等)进行诊断。在Linux系统中,可以使用“ping”、“nslookup”等命令。
3. DNS Flush缓存:尝试清空本地DNS缓存,看是否能解决问题。在Windows系统中,可以使用“ipconfig /flushdns”命令;在Linux系统中,可以使用“sudo /etc/resolvconf -u”命令。
4. 检查防火墙设置:确保防火墙或安全软件没有阻止DNS请求的传输。
5. 路由器设置检查:检查路由器设置,确保DNS请求能够正确转发。
6. 使用第三方工具:可以使用第三方网络诊断工具(如Speedtest、Pingdom等)进行更详细的诊断。
四、解决方案
针对DNS服务器未响应的问题,我们可以采取以下解决方案:
1. 更换DNS服务器地址:可以尝试更换DNS服务器地址,例如使用公共DNS服务器(如Google DNS、Cloudflare DNS等)。在Windows系统中,可以通过“控制面板”->“网络和共享中心”->“更改适配器设置”->右键点击网络连接->“属性”->选择Internet协议版本4(TCP/IPv4)->更改DNS服务器地址。在Linux系统中,可以在网络配置文件中修改。
2. 重置网络设置:如果问题仍然存在,可以尝试重置网络设置。在Windows系统中,可以通过命令提示符运行“netsh winsock reset”命令;在Linux系统中,可以重新配置网络配置文件。
3. 更新操作系统和驱动程序:确保操作系统和网卡驱动程序已更新到最新版本,以便支持最新的网络协议和标准。
4. 检查并修复恶意软件感染:如果怀疑DNS请求被劫持,应进行全面的安全扫描并清除恶意软件。可以使用杀毒软件或在线安全工具进行扫描和清除。
5. 联系网络管理员或ISP:如果以上方法均无法解决问题,建议联系网络管理员或互联网服务提供商(ISP),寻求专业的技术支持和帮助。
五、总结与建议
DNS网络服务器未响应是一个常见的网络连接问题,可能由多种原因导致。
在解决这个问题时,我们需要先确定问题的原因,然后采取相应的解决方案。
本文提供了详细的诊断方法和解决方案指南,希望能帮助读者顺利解决DNS服务器未响应的问题。
如果问题仍然存在,建议寻求专业的技术支持和帮助。
同时,为了避免类似问题的发生,建议定期更新操作系统和驱动程序、保持网络安全软件的更新、避免访问不安全网站等。
